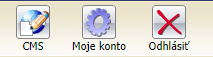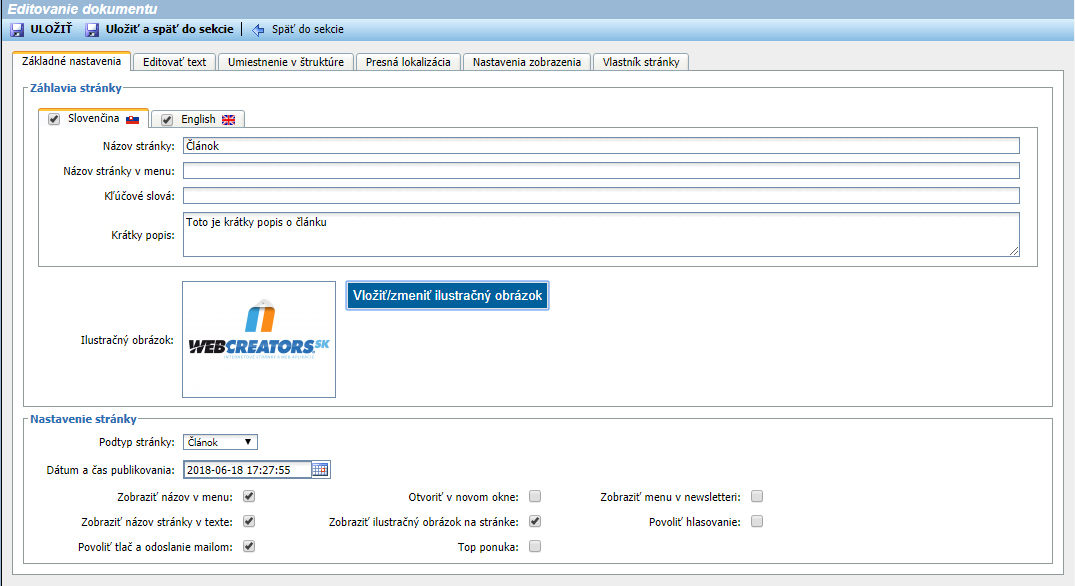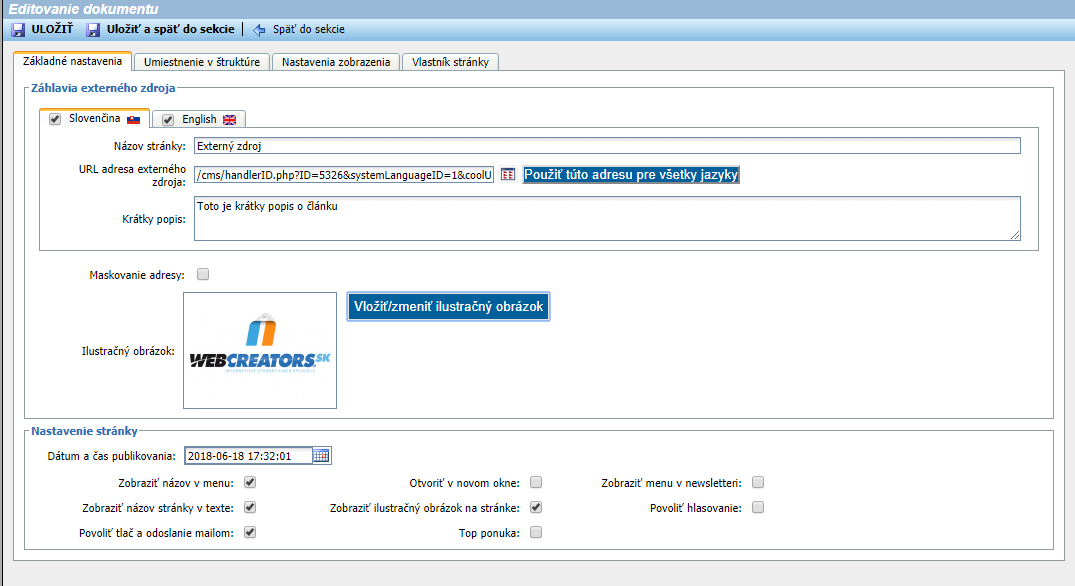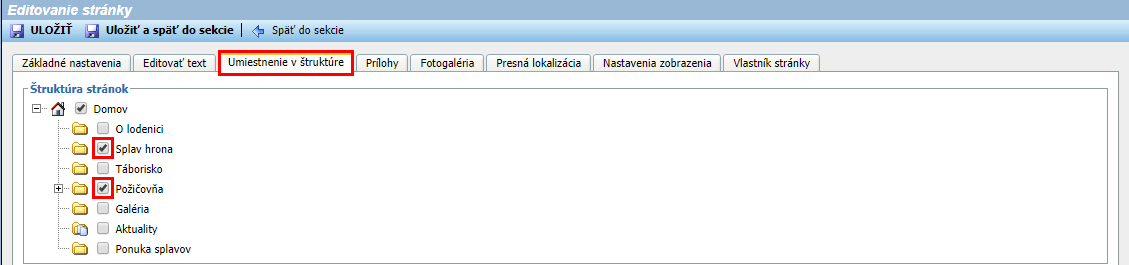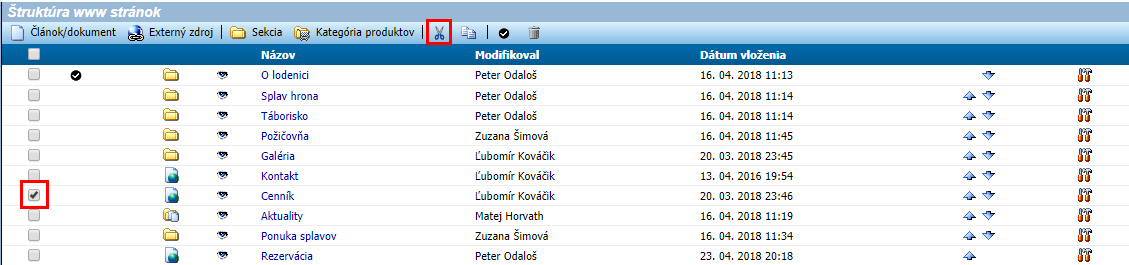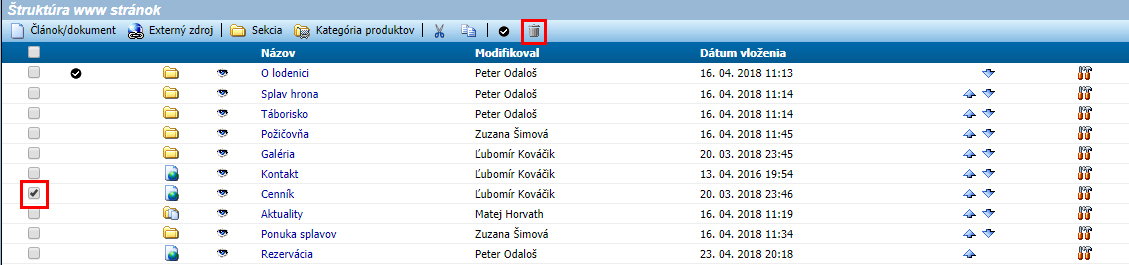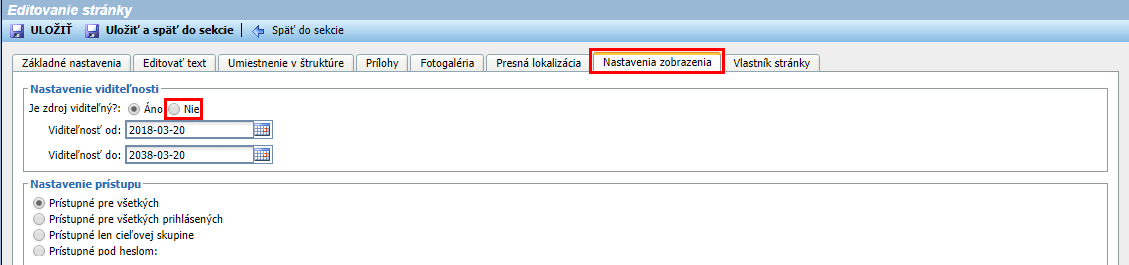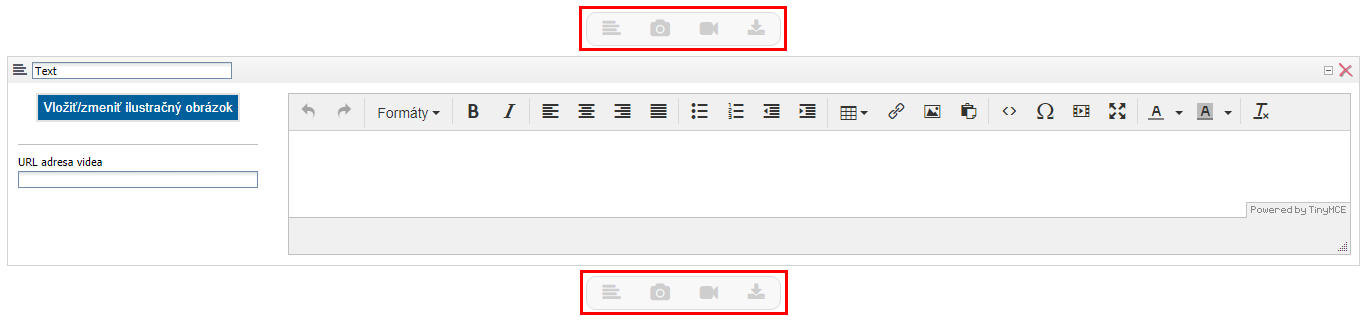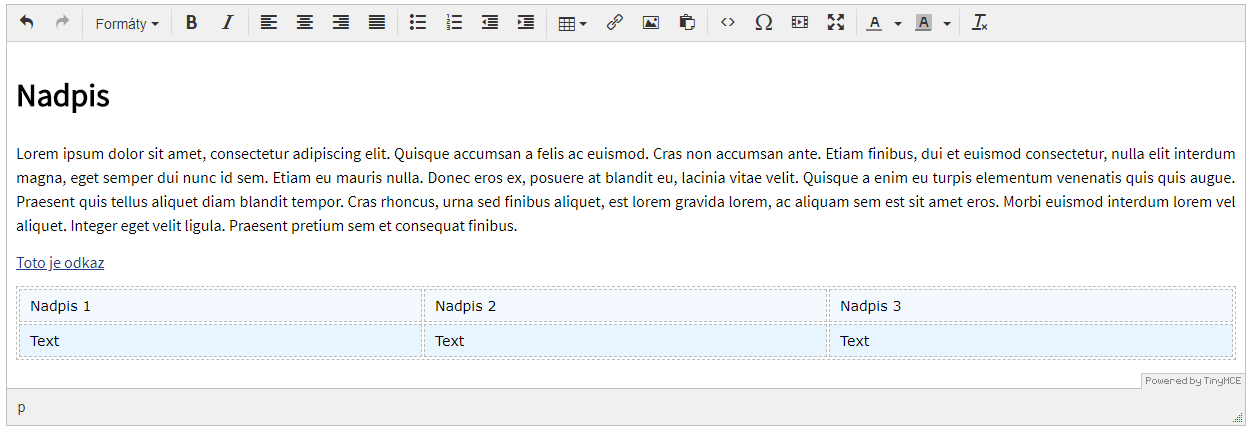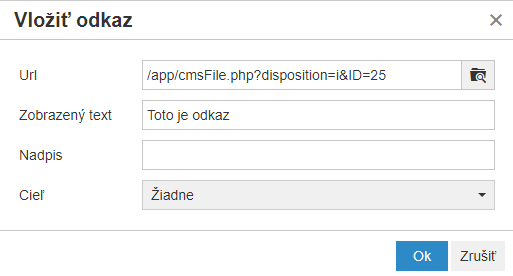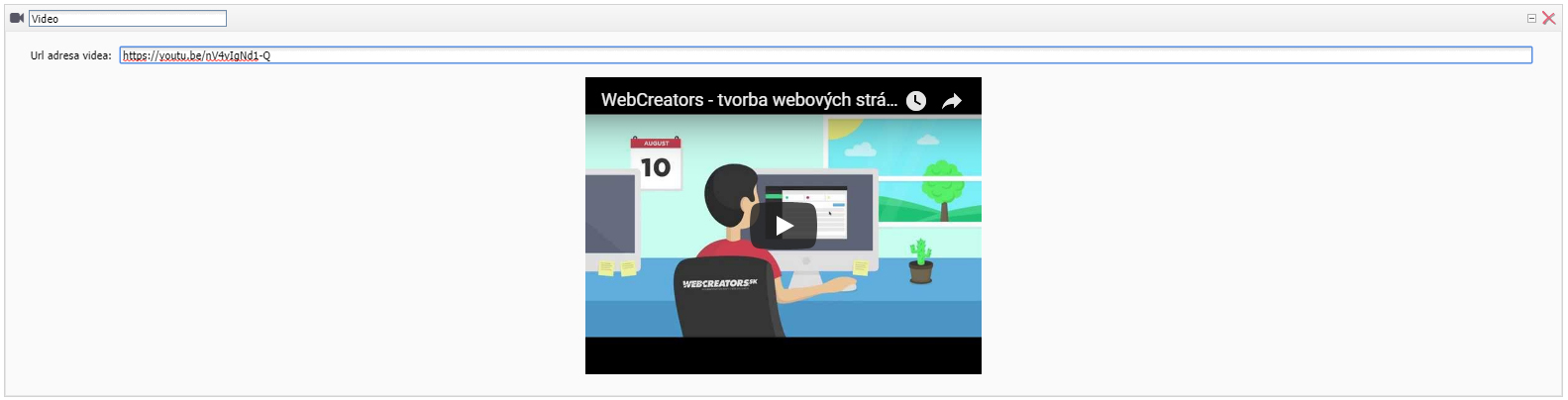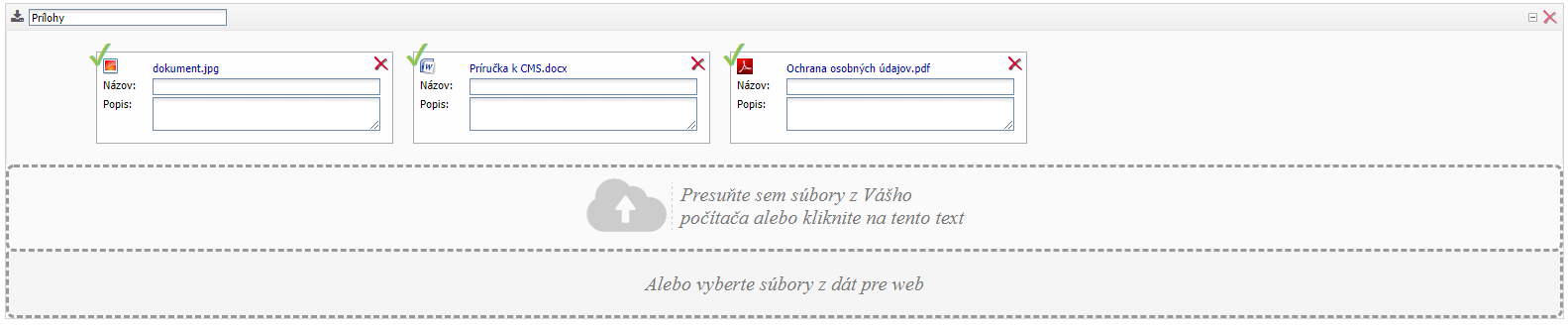Manuál k redakčnému systému
Aby ste mohli jednoducho upravovať vašu webovú stránku sami, pripravili sme pre vás originálny redakčný systém CMS WebCreators. Content Managment System (CMS) je redakčný systém, ktorý slúži na tvorbu a správu obsahu stránok na internete. Pomocou neho môžete jednoducho vytvárať nové stránky, podstránky a sekcie, upravovať obsah jednotlivých stránok a ich jazykových mutácií či vkladať súbory, obrázky a videá.
CMS Webreators sme pre vás prispôsobili tak, aby ste pracovali iba s prvkami, ktoré potrebujete. Všetky zmeny, ktoré v redakčnom systéme vytvoríte, sa okamžite objavia na vašej webovej stránke.
Pre jednoduchšiu prácu s týmto systémom sme pre vás pripravili tento manuál, ktorý vás prevedie celou správou CMS systému.
Predstavenie CMS Vytvorenie novej stránky Správa webstránok Editovanie obsahu
Predstavenie cms
Na prihlásenie do redakčného systému je potrebné zadať do prehliadaču URL adresu vašej stránky a za ňu dopísať: /admin (napr.: www.vasadomena.sk/admin). Následne sa vám otvorí prihlasovací formulár do systému. Sem zadáte prihlasovacie meno a priezvisko, ktoré sme vám pripravili. Tieto údaje si môžete po prihlásení kedykoľvek zmeniť v Moje konto.
Po prihlásení sa Vám zobrazí obsah redakčného systému. Náš systém sa skladá z dvoch hlavných častí. Vo vrchnej časti nájdete horné menu, ktoré obsahuje dôležité položky CMS, Moje konto a Odhlásiť.
Kliknutím na ikonku CMS sa vám v spodnej časti zobrazia funkcie na úpravu webovej stránky. V ľavej časti nájdete menu, kde si môžete zvoliť, aké údaje chcete na stránke upravovať. V časti Dokumenty môžete pridávať a upravovať dokumenty ako sú obrázky, PDF či textové súbory, ktoré na stránke používate. Najdôležitejšou položkou je Štruktúra webu. Tu nájdete zoznam všetkých stránok a podstránok na vašom webe a funkcie na vytváranie a upravovanie obsahu.
Kliknutím na ikonku Moje konto vo vrchnom menu sa vám zobrazia podrobnosti o vašom konte. Tu môžete vyplniť vaše meno a priezvisko, pohlavie, e-mail, pridať vašu fotografiu a zmeniť vaše prihlasovacie meno a heslo do CMS.
Vytvorenie novej stránky
Po kliknutí na Štruktúra webu, nájdete v ľavej časti administrácie zoznam všetkých sekcií webu. Po kliknutí na konkrétnu sekciu, sa vám v pravej časti zobrazia všetky jej položky. Kliknutím na sekciu alebo článok v pravej časti zapnete úpravu danej stránky.
Náš redakčný systém umožňuje vytvárať niekoľko typov stránok, a to: Článok, Externý zdroj a Sekciu.
Článok / Dokument
Po kliknutí na Článok/ dokument vytvoríte čistú novú stránku. Takýto typ stránky nemôže obsahovať iné podstránky. Po kliknutí sa otvorí panel s administráciou článku, ktorý obsahuje niekoľko kariet. V časti základné nastavenia vložte názov novej stránky a jej krátky popis, o čom daná stránka je. Tento popis sa zobrazí napríklad vo vyhľadávači. Ak vaša stránka obsahuje jazykové mutácie, po kliknutí na daný jazyk vložíte preložené údaje. Okrem toho môžete vložiť ilustračný obrázok, ktorý sa zobrazí v prehľade sekcii - v nadradenej stránke (ak takáto stránka existuje) aj spolu s krátkym popisom.
Pod týmito údajmi sa nachádza časť nastavenie stránky, kde môžete zvoliť napríklad či sa má stránka zobraziť v menu a podobne. Obsah článku nájdete v časti Editovať text.
Po vyplnení údajov je potrebné uložiť stránku kliknutím na tlačidlo ULOŽIŤ alebo Uložiť a späť do sekcie.
Externý zdroj
Ak chcete vytvoriť stránku, ktorá bude smerovať na inú webovú stránku alebo na nejaký súbor, vyberte možnosť Externý zdroj. Tu je opäť potrebné v karte Základné nastavenia vložiť názov stránky a jej krátky popis.
Ak chcete vytvoriť odkaz na inú stránku, skopírujte URL adresu a vložte ju do kolonky URL adresa externého zdroja. Ak chcete vytvoriť odkaz na stránku vášho webu kliknite na tlačidlo  , vyberte možnosť Štruktúra www stránok a kliknite na požadovanú stránku v zozname.
, vyberte možnosť Štruktúra www stránok a kliknite na požadovanú stránku v zozname.
Ak má stránka odkazovať na súbor na stiahnutie opäť kliknite na tlačidlo  a vyberte možnosť Dáta pre web. Následne sa vám zobrazia všetky dokumenty, ktoré ste uložili do tohto systému. Súbor zo zoznamu vyberiete kliknutím naň. Nový súbor vložíte kliknutím na tlačidlo Preniesť súbor.
a vyberte možnosť Dáta pre web. Následne sa vám zobrazia všetky dokumenty, ktoré ste uložili do tohto systému. Súbor zo zoznamu vyberiete kliknutím naň. Nový súbor vložíte kliknutím na tlačidlo Preniesť súbor.
Ak vaša stránka obsahuje jazykové mutácie, po kliknutí na daný jazyk vložte preložené údaje.
V spodnej časti sa nachádza časť nastavenie stránky, kde môžete zvoliť napríklad či sa má stránka zobraziť v menu a podobne. Po vyplnení údajov je potrebné uložiť stránku kliknutím na tlačidlo ULOŽIŤ alebo Uložiť a späť do sekcie.
Sekcia
Typ sekcia slúži na vytvorenie takej stránky, ktorá bude zobrazovať prehľad jednotlivých podstránok, ktoré sa nachádzajú v danej sekcii. V časti základné nastavenia vložte názov novej stránky a jej krátky popis, o čom daná stránka je, prípadne ilustračný obrázok. Sekcia môže okrem zoznamu stránok obsahovať aj text, ktorý môžete upraviť v časti Editovať text.
Ak vaša stránka obsahuje jazykové mutácie, po kliknutí na daný jazyk vložte preložené údaje.
Po vyplnení údajov je potrebné uložiť stránku kliknutím na tlačidlo ULOŽIŤ alebo Uložiť a späť do sekcie.
Po vytvorení sekcie kliknite v ľavej časti v zozname sekcií na jej názov a následne sa vám v pravej časti zobrazia jej položky. Pre pridanie položiek postupujte ako pri vytváraní nových stránok.
Správa stránok webu
Okrem vytvárania stránok, úpravy obsahu a základných nastavení stránky môžete s jednotlivými stránkami ľubovoľne manipulovať – kopírovať, presúvať, skryť alebo odstrániť danú stránku.
Kopírovanie stránky
Ak potrebujete rovnakú stránku vložiť na viac miest na stránke, nemusíte ju vytvárať dvakrát. Kopírovať stránku môžete dvomi spôsobmi
1. spôsob - V pravom zozname stránok si označte konkrétnu stránku, kliknutím na štvorček pred názvom stránky a v hornom menu vyberte nástroj ![]() . Následne sa vám zobrazí štruktúra stránok, kde vyberiete sekciu, do ktorej chcete stránku vložiť.
. Následne sa vám zobrazí štruktúra stránok, kde vyberiete sekciu, do ktorej chcete stránku vložiť.
 2. spôsob - V pravom zozname stránok kliknite na stránku a vyberte kartu Umiestnenie v štruktúre. Zobrazí sa vám štruktúra stránok, kde si vyberiete sekciu, do ktorej chcete stránku vložiť. Následne je potrebné uložiť stránku kliknutím na tlačidlo ULOŽIŤ alebo Uložiť a späť do sekcie.
2. spôsob - V pravom zozname stránok kliknite na stránku a vyberte kartu Umiestnenie v štruktúre. Zobrazí sa vám štruktúra stránok, kde si vyberiete sekciu, do ktorej chcete stránku vložiť. Následne je potrebné uložiť stránku kliknutím na tlačidlo ULOŽIŤ alebo Uložiť a späť do sekcie.
Presunutie stránky
Presunutie stránky z jednej sekcie do druhej môžete dvomi spôsobmi.
1. spôsob - V pravom zozname stránok si označte konkrétnu stránku, kliknutím na štvorček pred názvom stránky a v hornom menu vyberte nástroj ![]() . Následne sa vám zobrazí štruktúra stránok, kde vyberiete sekciu, do ktorej chcete stránku vložiť.
. Následne sa vám zobrazí štruktúra stránok, kde vyberiete sekciu, do ktorej chcete stránku vložiť.
2. spôsob V pravom zozname stránok kliknite na stránku a vyberte kartu Umiestnenie v štruktúre. Zobrazí sa vám štruktúra stránok, kde si vyberiete sekciu, do ktorej chcete stránku vložiť a odkliknete sekciu, z ktorej ste stránku vybrali. Následne je potrebné uložiť stránku kliknutím na tlačidlo ULOŽIŤ alebo Uložiť a späť do sekcie.
Odstránenie stránky
V pravom zozname stránok si označte konkrétnu stránku, kliknutím na štvorček pred názvom stránky, v hornom menu vyberte nástroj ![]() a potvrďte zmazanie stránky.
a potvrďte zmazanie stránky.
Skrytie stránky
V pravom zozname stránok kliknite na stránku a vyberte kartu Nastavenie zobrazenia. V časti Nastavenie viditeľnosti zmeňte viditeľnosť kliknutím na Nie.
Tvorba obsahu stránky
V pravom zozname stránok si vyberte stránku, ktorú chcete upraviť a následne vyberte kartu Editovať text.
Náš systém ponúka vytváranie viacerých boxov, ktoré môžu mať rôzne funkcie.
Tlačidlá na vytvorenie nových boxov nájdete v karte Editovať text nad boxom a pod ním. Tu sa nachádzajú 4 tlačidlá, ktorými môžete vytvoriť textový box, fotogalériu, videá alebo prílohy. Po kliknutí na konkrétne tlačidlo sa vám vytvorí nový box, ktorý môžete editovať.
Kliknutím na ikonku  môžete pridať textový box , ikonka
môžete pridať textový box , ikonka  slúži na pridanie fotogalérie, pomocou ikonky
slúži na pridanie fotogalérie, pomocou ikonky  môžete vložiť box s videom a po kliknutí na ikonku
môžete vložiť box s videom a po kliknutí na ikonku  môžete pridať na stránku súbory na stiahnutie.
môžete pridať na stránku súbory na stiahnutie.
Presúvanie boxov
Zmenu poradia boxov môžete vykonať 2 spôsobmi.
1. spôsob - Ak máte v jednom článku viacero boxov, zobrazia sa vám v pravom hornom rohu boxov šípky "hore" a "dole". Ak kliknete na šípku hore, daný box sa presunie o jednu pozíciu vyššie. Ak kliknete na šípku dole, box sa presunie o jednu pozíciu nižšie.
2. spôsob - Kliknite a podržte daný box. Presunutím myšky s uchytením boxom, ho môžete presunúť vyššie alebo nižšie. Poradie potvrdíte pustením boxu.
Odstránenie boxov
Box môžete vymazať kliknutím na červený krížik v pravom hornom rohu boxu. Po kliknutí na krížik je potrebné potvrdiť vymazanie boxu.
Textový box
Po kliknutí na  sa vám vytvorí nový box s textovým editorom. V tomto editore môžete pridávať text, upraviť jeho formátovanie, upraviť zarovnanie textu, vkladať obrázky či odkazy.
sa vám vytvorí nový box s textovým editorom. V tomto editore môžete pridávať text, upraviť jeho formátovanie, upraviť zarovnanie textu, vkladať obrázky či odkazy.
Editor je rozdelený do dvoch častí. V spodnej časti sa nachádza box, do ktorého môžete vkladať text. Vrchná časť obsahuje menu na úpravu textu.
Vloženie nadpisov
Celý článok môžete rozdeliť na viac častí, pridaním nadpisov nad jednotlivé časti. Myšou si označte text, ktorý predstavuje nadpis a v hornom menu kliknite na Formáty. V menu teraz vyberte položky Nadpisy a kliknite na úroveň, ktorú chcete použiť.
Formátovanie textu
Ak chcete časť textu zvýrazniť tučným písmom označte myšou príslušný text a kliknite na  alebo využite klávesovú skratku Ctrl+B. Kliknutím na
alebo využite klávesovú skratku Ctrl+B. Kliknutím na  sa označený text zobrazí kurzívou. Taktiež môžete využiť klávesovú skratku Ctrl+I.
sa označený text zobrazí kurzívou. Taktiež môžete využiť klávesovú skratku Ctrl+I.
Pomocou ikoniek  upravíte zarovnanie textu vľavo, na stred, v pravo alebo na obidve strany.
upravíte zarovnanie textu vľavo, na stred, v pravo alebo na obidve strany.
Ak chcete pridať odrážky alebo číslovaný zoznam kliknite na ikonky  .
.
Vytvorenie tabuľky
Ak chcete vytvoriť tabuľku, kliknite na ikonku  a vyberte možnosť Tabuľka. Zobrazí sa vám štvorcové pole, kde si označíte koľko riadkov a stĺpcov potrebujete. Výber potvrďte kliknutím. Následne sa vám vytvorí tabuľka.
a vyberte možnosť Tabuľka. Zobrazí sa vám štvorcové pole, kde si označíte koľko riadkov a stĺpcov potrebujete. Výber potvrďte kliknutím. Následne sa vám vytvorí tabuľka.
Po kliknutí na vytvorenú tabuľku sa vám pod ňou zobrazia ikonky na úpravu. Pomocou týchto ikoniek môžete zmazať celú tabuľku a pridať alebo odstrániť riadky a stĺpce. Po prejdení myšou na konkrétnu ikonku sa vám zobrazí jej funkcia.
Vloženie odkazu
Odkazy v texte môžu slúžiť na presmerovanie na stránku na vašom webe, na súbor alebo na inú stránku.
Vyberte text, ktorý bude slúžiť ako odkaz a označte ho myšou. Následne kliknite na ikonu  .
.
Zobrazí sa vám nové okno, kde je potrebné vložiť URL adresu odkazu. Ak chcete vytvoriť odkaz na vašu stránku, kliknite na tlačidlo  a vyberte možnosť Štruktúra www stránok a kliknite na požadovanú stránku v zozname. Ak chcete vytvoriť odkaz na súbor, kliknite na tlačidlo
a vyberte možnosť Štruktúra www stránok a kliknite na požadovanú stránku v zozname. Ak chcete vytvoriť odkaz na súbor, kliknite na tlačidlo  a vyberte možnosť Dáta pre web. Následne sa vám zobrazia všetky dokumenty, ktoré ste uložili do tohto systému. Súbor zo zoznamu vyberiete kliknutím naň. Nový súbor vložíte kliknutím na tlačidlo Preniesť súbor.
a vyberte možnosť Dáta pre web. Následne sa vám zobrazia všetky dokumenty, ktoré ste uložili do tohto systému. Súbor zo zoznamu vyberiete kliknutím naň. Nový súbor vložíte kliknutím na tlačidlo Preniesť súbor.
Okrem URL adresy môžete vyplniť položku Nadpis. Tento text sa zobrazí po prejdení myšou po danom odkaze. Tiež môžete vybrať v položke Cieľ, aby sa odkaz zobrazil v novom okne.
Fotogaléria
Pre vytvorenie fotogalérie kliknite na tlačidlo  . Následne sa vám zobrazí nový box, kde môžete vkladať obrázky. Obrázok môžete vložiť priamo presunutím súboru z počítača do daného boxu alebo kliknutím na orámovaný box. Po pridaní fotografií je potrebné uložiť stránku kliknutím na tlačidlo ULOŽIŤ alebo Uložiť a späť do sekcie.
. Následne sa vám zobrazí nový box, kde môžete vkladať obrázky. Obrázok môžete vložiť priamo presunutím súboru z počítača do daného boxu alebo kliknutím na orámovaný box. Po pridaní fotografií je potrebné uložiť stránku kliknutím na tlačidlo ULOŽIŤ alebo Uložiť a späť do sekcie.
Box s videom
Pre vytvorenie fotogalérie kliknite na tlačidlo  . Následne sa vám zobrazí nový box, kde do poľa vložte URL adresu videa. Následne sa vám pod touto položkou načíta vaše video. Po pridaní videa je potrebné uložiť stránku kliknutím na tlačidlo ULOŽIŤ alebo Uložiť a späť do sekcie.
. Následne sa vám zobrazí nový box, kde do poľa vložte URL adresu videa. Následne sa vám pod touto položkou načíta vaše video. Po pridaní videa je potrebné uložiť stránku kliknutím na tlačidlo ULOŽIŤ alebo Uložiť a späť do sekcie.
Prílohy
Okrem textu a galérií môžete vložiť do článku aj súbory na stiahnutie vo forme Prílohy. Príloha môže byť v rôznych formátoch ako: textový súbor Word, PDF, Excel, obrázok a podobne.
Jednotlivé súbory môžete vkladať dvomi spôsobmi. Buď použijete súbory, ktoré máte vo svojom počítači, ktoré môžete presunúť z PC do orámovaného boxu alebo kliknutím na daný box. Druhou možnosťou je použitie súborov, ktoré sú už uložené v Dokumentoch vo vašom redakčnom systéme. Kliknite na Vyberte súbory z dát pre web a vyberte súbor zo zoznamu dokumentov.
Každej prílohe môžete zvoliť názov a popis, ktorý sa zobrazí miesto pôvodného názvu súboru.